안녕하세요. 꽃사슴입니다. 이번 시간에는 갤럭시 동영상 캡쳐하는 방법에 대해 알아보도록 할게요. 예쁘고 멋진 장소에 있거나 기념으로 남기고 싶을 때 또는 특별한 순간 추억을 간직하고픈 마음에 휴대폰으로 동영상을 찍을 때가 있곤 하지요.

동영상의 특정한 부분을 캡쳐하는 형식으로 저장하고 싶은 경우가 종종 있을 텐데 이러한 작업에 익숙하지 않은 사람은 어떻게 해야 하는지 잘 모르기에 원하는 장면을 사진으로 저장할 수 있는지 관련 내용에 대해 찾아보았던 적이 있을 것입니다.
익숙치 않은 분들을 위해 가능한 방법을 정리해서 알려드리도록 할 테니 기능 활용법에 대해 궁금한 분들은 이번 포스팅을 참고하시면 좋겠습니다. 갤럭시 스마트폰을 기준으로 설명할게요. 우선 기본 세팅으로 바탕 화면에서 설정을 찾아 누른 다음 디스플레이로 이동해주세요.
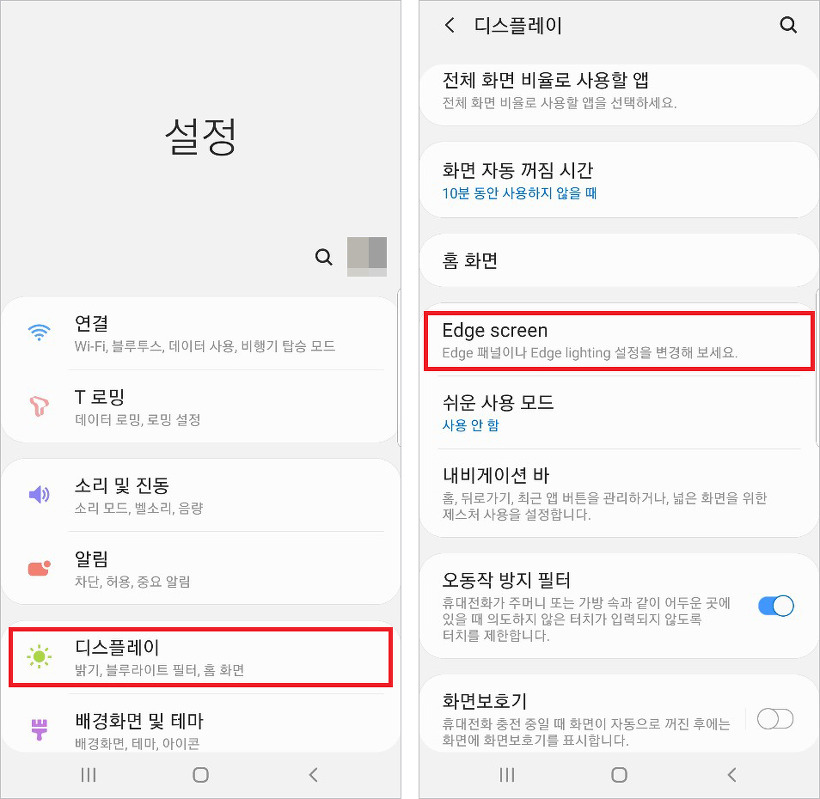
이동하여 아래로 화면을 내리다 보면 Edge screen 항목을 찾을 수 있을 텐데요. 이 항목을 선택하면 Edge 패널과 Edge lighting 설정을 변경할 수 있으니 선택하셔서 넘어가시면 되고요.
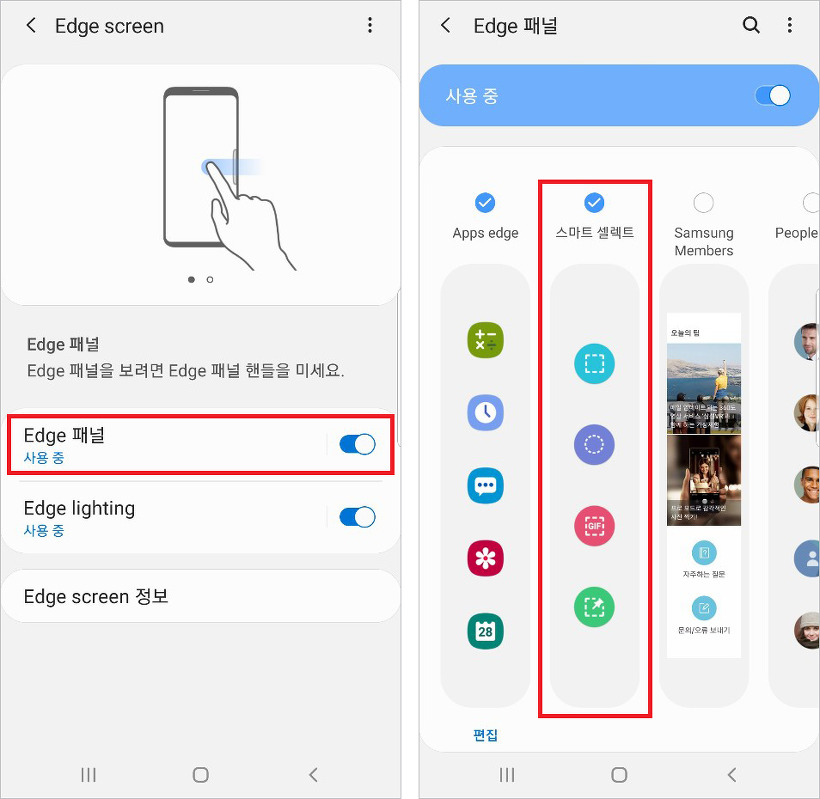
설정을 변경한 적이 없다면 기본적으로 Edge 패널에 허용이 되어 있을 겁니다. 그렇지 않다면 버튼을 눌러 사용 중이 표시되도록 바꿔주고 Edge 패널을 선택하면 몇 가지 체크 항목이 있는데 [스마트 셀렉트]를 체크하고 빠져나오면 됩니다.
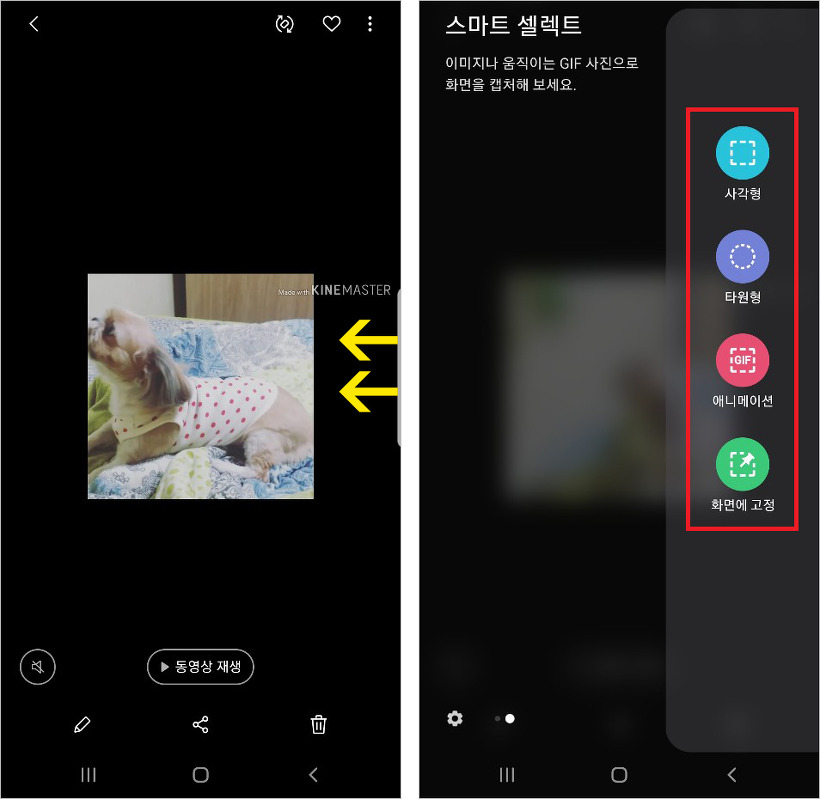
필요한 세팅 과정을 모두 마치면 갤럭시 동영상 캡쳐 작업을 시작하기 위해 갤러리를 선택하여 이동해주세요.
그리고 원하는 동영상을 재생하고 화면 우측 끝 부분을 당기는 듯 손으로 터치한 상태에서 움직이면 스마트 셀렉트의 화면이 나올 거예요. 이 기능을 이용하면 이미지나 움직이는 GIF 사진으로 화면을 자유롭게 캡처할 수 있을 테니 선택하시면 돼요.
(만약 Apps edge 화면이 나올 경우 오른쪽이나 왼쪽으로 넘기면 스마트 셀렉트가 나올 거예요)
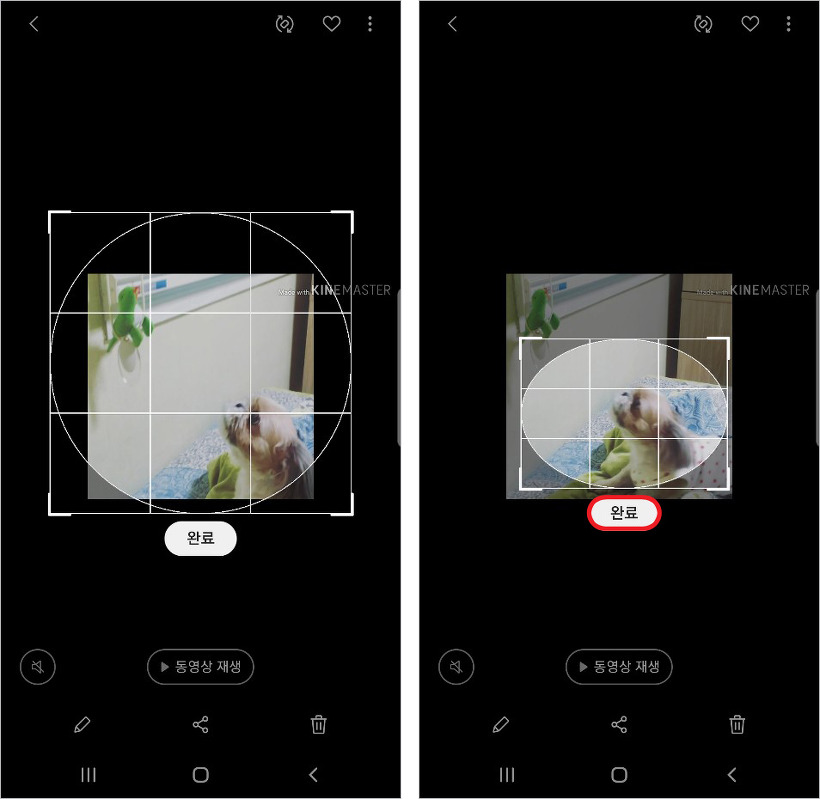
테스트를 할 겸 타원형을 선택했더니 이런 원형 틀이 생기는 걸 볼 수 있었어요. 양쪽 모서리를 조절하여 [완료]를 눌러 진행해봤고요. 다음 단계로 넘어가면 하단에 팬을 선택할 경우 펜 설정 및 색상을 골라서 텍스트 또는 꾸미는
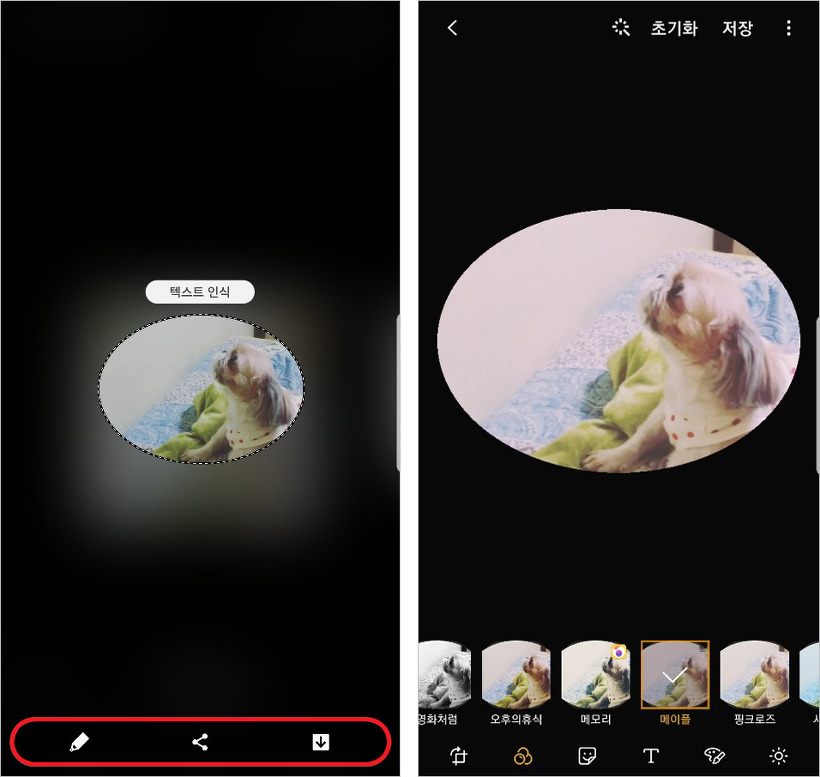
작업을 추가할 수 있고 공유를 하거나 갤러리에 바로 저장할 수 있는 버튼이 있을 테니 추가 작업을 하거나 저장을 하시면 될 거예요.
그러면 갤러리에 이미지 저장 중 표시가 뜰 테니 잠시 기다리고 뒤로 넘어가서 확인을 해보면 스크린샷 또는 Videocaptures라는 앨범이 추가 되어 있을 것이며 선택하면 동영상에서 원했던 장면의 일부분이 사진으로 저장되어 있는 걸 볼 수 있을 겁니다.
이처럼 간단한 방법으로 영상 캡쳐를 할 수 있으니 시도해보면 될 것이며 익숙하지 않아 어려워보일 수도 있겠지만 직접 이용해보면 금방 적응할 수 있을 거예요.
또한 포토 에디터를 이용하여 회전, 반전, 비율, 필터, 텍스트, 밝기 조절등의 추가 작업을 할 수 있으니 사진을 조금 더 멋지고 예쁘게 꾸밀 수 있을 거예요.
특정 장면을 JPG 형식의 사진으로 관리하고 싶을 때 이용해보시면 유용할 겁니다.
이상으로 갤럭시 동영상 캡쳐하는 방법에 관한 포스팅을 마칩니다. 유익한 글이었다면 공감♥를 눌러주세요.
블로그 내용을 참고하는 건 괜찮지만 허락없는 포스팅의 무단 전재와 복사, 배포는 하지 말아주셨으면 좋겠습니다.
블로그에 방문해 주신 분들 모두 건강하고 행복한 날들만 가득하세요^^
'정보나눔' 카테고리의 다른 글
| 강박증 테스트, 나는 얼마나 해당되는지 살펴보세요 (0) | 2021.01.28 |
|---|---|
| 차량 배터리 방전 원인과 예방 방법을 알려드려요 (0) | 2021.01.27 |
| 한컴타자연습 2019 무료설치, 궁금한 분들은 참고해보시면 좋겠어요 (0) | 2021.01.26 |



