안녕하세요. 꽃사슴입니다. 이번 시간에는 갤럭시 gif 만들기에 관한 정보나눔 포스팅을 준비해보았습니다. 시간이 있지만 특별히 해야할 일이 없으면 따분한 시간을 보내기 위해 인터넷에 들어가 각종 다양한 정보를 찾아보게 되지요.

그럴 때면 종종 재미있거나 또는 매우 희귀하고 보기 드문 상황을 담은 gif 파일을 보게 되는 경우가 있습니다. 또 다른 말로 움직이는 짤방이라는 뜻을 가진 움짤이라고 말하기도 하는데, 너무나 재미있거나 독특한 걸 발견했을 때 이후에도 빠르게 찾아보고 싶어 파일을 저장하려고 하거나 또는 마음에 드는 사진들을 모아 움직이는 파일로 새롭게 전환하여 만들고픈 경우가 있을 것입니다.
이러한 파일을 보았던 적은 있지만 내 손으로 직접 만들어 본 경험은 없기에 어떤 과정을 거쳐 작업을 해야 하는지 궁금하신 분들이 있을 듯 합니다. 그런 의미에서 이번 포스팅을 통해 관련 정보를 알려드리도록 할 테니 다음 설명을 참고하셔서 필요할 때 활용해보시면 좋겠습니다.
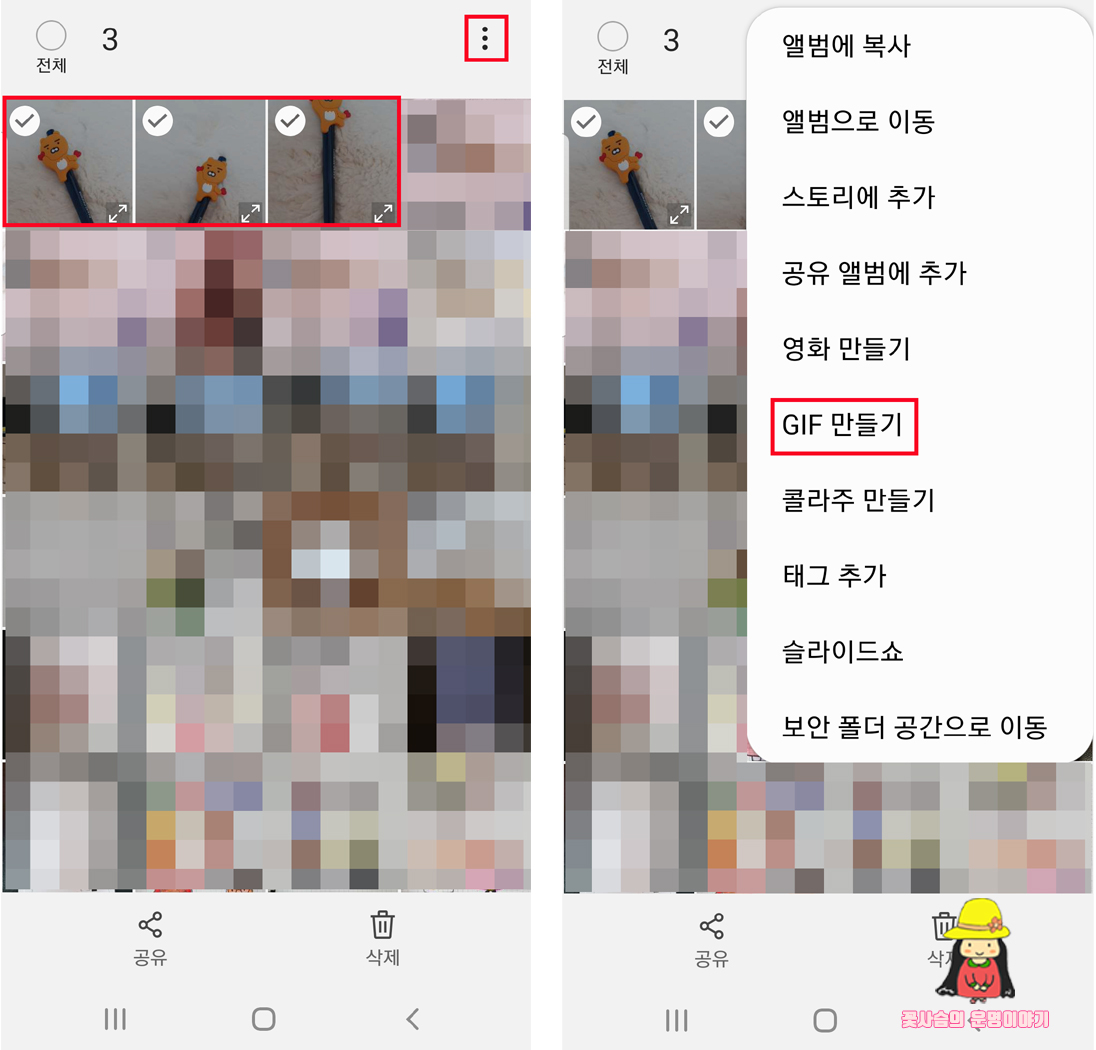
갤럭시노트8 스마트폰에서 파일을 만드는 방법을 설명하도록 할게요. 먼저 사진을 활용하여 만드는 방법입니다. 갤러리에 들어가서 만들고 싶은 사진을 여러 장 선택한 후 우측 상단에 점3개 아이콘을 클릭하면 여러 가지 기능이 나올 텐데 그중에서 [GIF 만들기]를 찾아 눌러주세요.
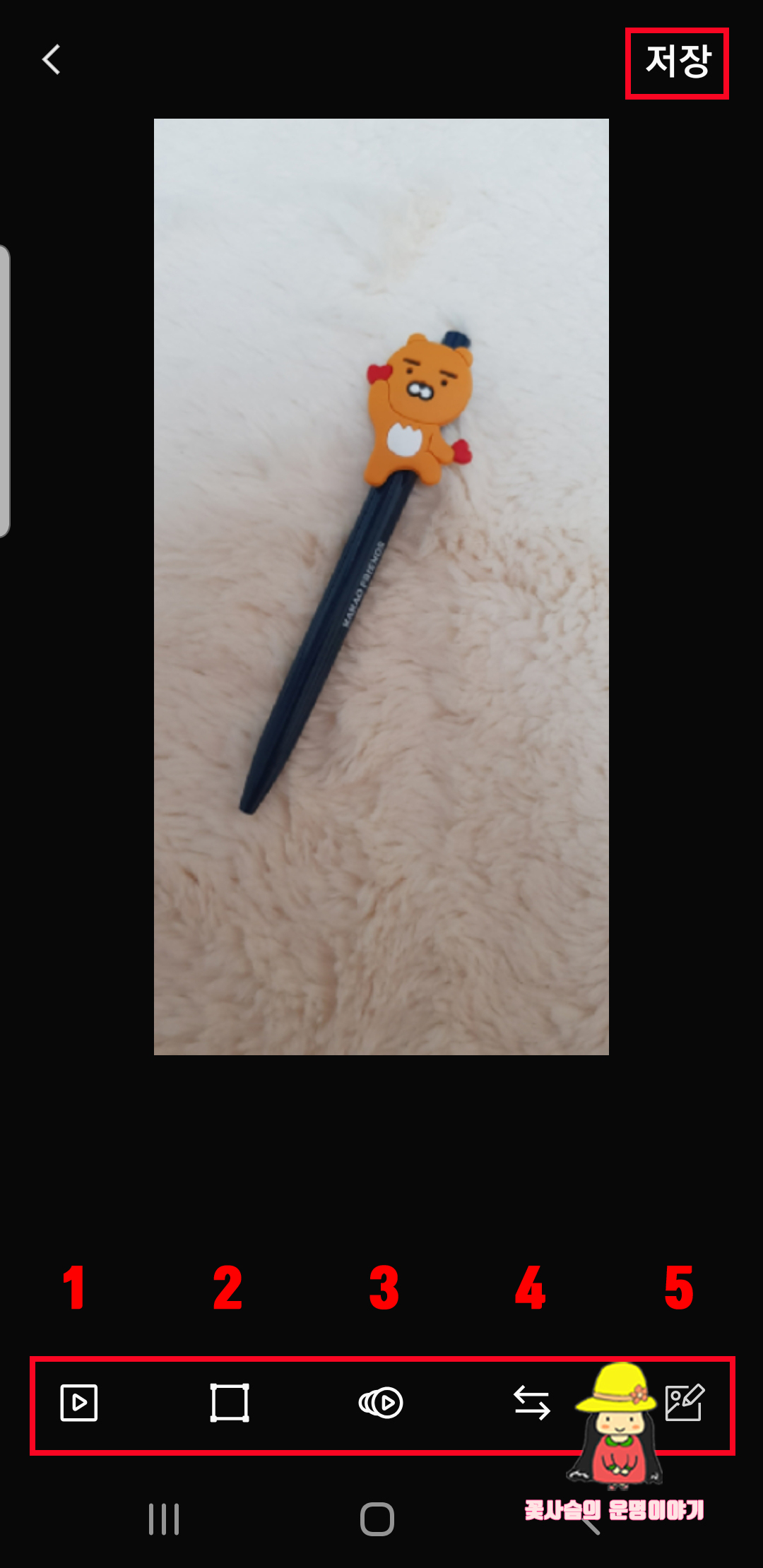
그러면 여러 장의 사진들이 움직여 움짤 형식이 되는 것을 볼 수 있을 거예요.
아래 빨간색 표시를 해둔 기능들을 순서대로 살펴보면 1번은 사진 순서를 바꿀 수 있구요.
2번은 갤럭시 gif 만들기 중 사진의 비율을 바꾸는 것이고 3번은 사진의 움직이는 속도를 조절할 수 있어요. 4번은 방향 조절, 5번은 스티커를 붙이거나 텍스트, 그림을 그리는 기능이므로 필요에 맞게 활용을 하시면 되겠습니다. 편집을 모두 마치고 우측 상단의 [저장]을 누르시면 모든 작업이 완료됩니다.

저의 경우 테스트 겸 귀여운 카카오톡 캐릭터가 장식되어 있는 펜을 촬영하여 간단한 움짤을 만들어 보았습니다. 다음은 s펜을 활용하여 gif를 만드는 방법을 설명하도록 할게요.
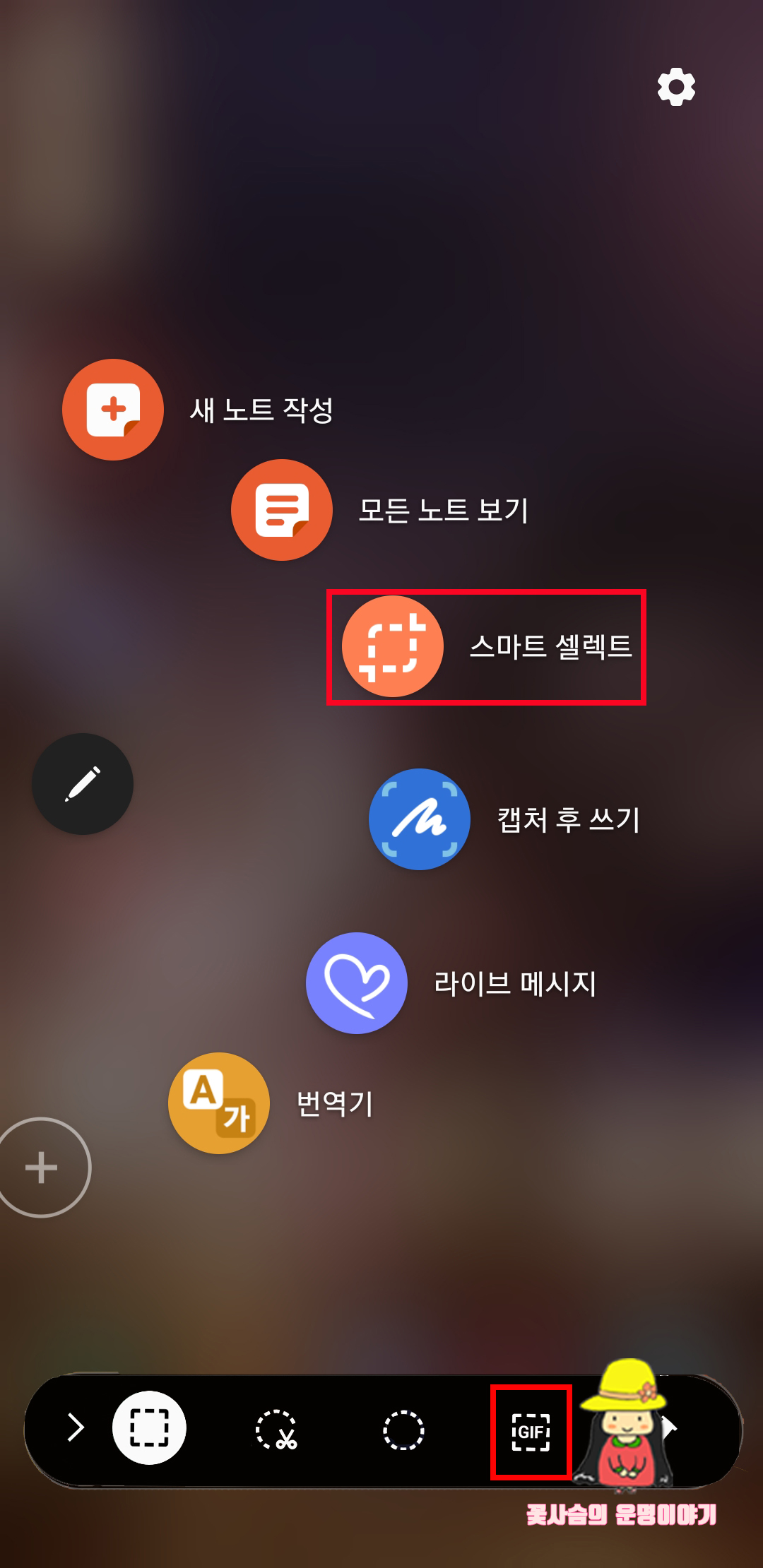
펜을 꺼내면 새 노트 작성, 모든 노트 보기, 스마트 셀렉트, 캡처 후 쓰기, 라이브 메시지, 번역기가 나타나는 것을 볼 수 있을 텐데 그중에서 [스마트 셀렉트]를 선택합니다.
메뉴가 사라지면 펜의 버튼을 한번 눌러주면 다시 나타납니다. 그러면 아래 이러한 기능이 나올 텐데 여기서 [gif]를 눌러주면 녹화 화면이 나타나는 걸 볼 수 있을 거예요.
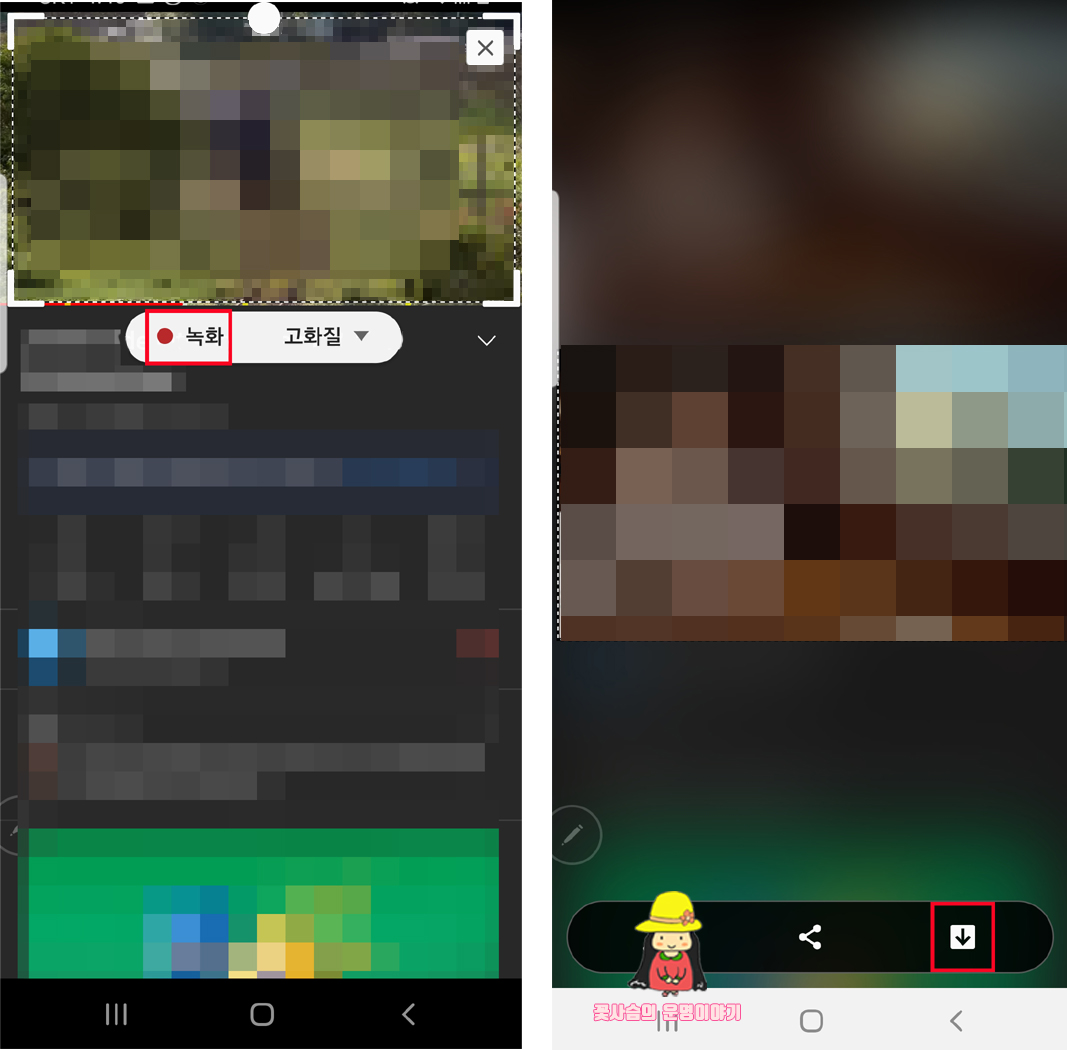
가운데 동그라미는 이동, 가장자리를 드래그하면 화면 크기를 조절할 수 있으니 참고하시면 되겠습니다. 이어서 움짤로 만들고 싶은 것을 찾아서 녹화 화면을 이렇게 맞춘 후 아래 [녹화]를 누르면 15초동안 녹화가 진행될 것입니다.
녹화를 마치고 아래 방향 화살표 아이콘을 누르면 움짤을 만드는 작업이 완료될 것이며 이후 갤러리에 들어가면 GIF가 저장되어 있는 것을 확인할 수 있을 거예요.
이렇게 알려드린 정보를 참고하시면 움직이는 움짤을 만들고 필요할 때 편하게 찾아 볼 수 있어 유용할 것입니다. 주변에 이러한 기능이 있다는 걸 모르시는 분들이 있다면 알려드려서 정보를 공유해보아도 좋을 것 같아요.
이상으로 갤럭시 gif 만들기에 관한 포스팅을 마칩니다. 유익한 글이었다면 공감♥를 눌러주세요.
블로그 내용을 참고하는 건 괜찮지만 허락없는 포스팅의 무단 전재와 복사, 배포는 하지 말아주셨으면 좋겠습니다.
블로그에 방문해 주신 분들 모두 건강하고 행복한 날들만 가득하세요^^
'정보나눔' 카테고리의 다른 글
| 핸드폰 글자크기, 5초만에 조절하는 법 궁금하다면 (0) | 2021.02.18 |
|---|---|
| 유튜브 시청기록 삭제, 쉽고 빠른 방법을 알려드릴게요 (0) | 2021.02.14 |
| 틀린그림찾기 어플, 심심할 때 해보면 좋을 것 같아요 (0) | 2021.02.13 |



